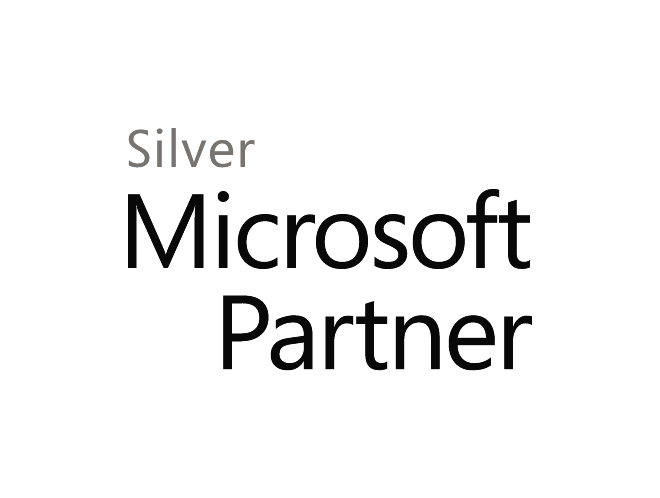So your company is migrating email to Office 365. Read this Office365 email migration guide for everything you can expect in that transition.
Before Your Office365 Migration
The Invario team has already copied all of your email to your new mailbox at Office 365. It is ready and waiting for you to connect. Your email address and login information will not change.
During Your Office365 Migration
Your business owner will notify you of the date and time of the migration. At that designated time, Invario will cut-over to route all new email to your Office365 mailbox. Public Folders are usually migrated manually at the time of cut over. Avoid making any changes to Public Folders during the cut over.
After the switch your Outlook will still be visible. You still will be able to send messages to outside recipients. However, you will no longer receive email to your old Outlook application. Do not expect to receive any new emails or replies until you are connected to your new mailbox.
To connect you to your new mailbox, an Invario technician will access your workstation and do the following:
- Log in as you.
- Create a new Outlook profile that connects to Office 365. It may take a little while to see all your messages because your O365 mailbox creates a local copy. The time frame depends on the size of your mailbox and bandwidth speed, anywhere from a couple of minutes to a couple of hours.
- If Office applications are included, Invario will update your Office applications to the latest version at Office 365. We will activate the applications if needed.
- Invario will recreate your cached email addresses. These are the email addresses that pop up when you type into the TO: field in Outlook. (This is not the same your address book, we have already migrated your contacts.)
- If your workstation is low in disk space, we will delete your old Outlook profile to create space.
IMPORTANT: If you need to check email before we have updated your workstation, you can access the Office 365 portal at https://www.office.com. Simply log on with your email address and password you use to logon to your computer at the office.
After Your Office365 Migration
After Invario has finished with the configuration change on your workstation there still are a few things you may need to do.
- Check any Outlook Extensions you have. Most extensions migrate automatically. However, if you find the extension is not working properly go ahead and reinstall it.
- Recreate your recurring events involving co-workers. The calendar events will be there, but they are likely tied to the old Exchange internal addresses of your co-workers. External only recurring events should be fine.
- If you have shared your calendar with others, you will need to share your calendar again. This functionality does not migrate.
- Check the permissions on your calendar to make sure they meet your requirements. Right click your calendar, select properties and then the permissions tab.
- Remove your existing (old) account from your cell phone’s Outlook app and re-add the account.
Finally, let us be the first to welcome you to Office 365 and Cloud computing. As hopefully you will find, there is much more you can do with this new computing platform. We encourage you to go to https://support.office.com/en-us/office-training-center and learn about what is now available to you.
If you are experiencing any technical difficulties, visit our IT Support page.
l